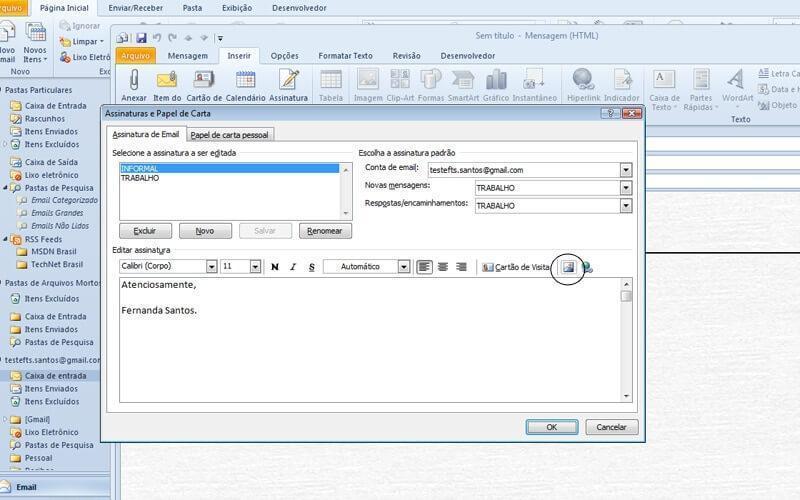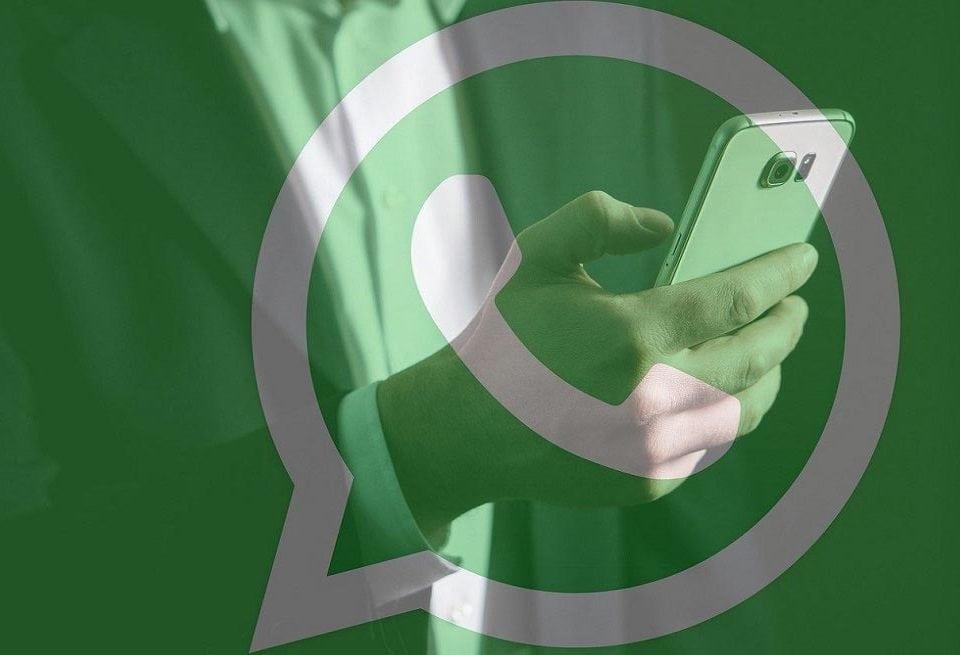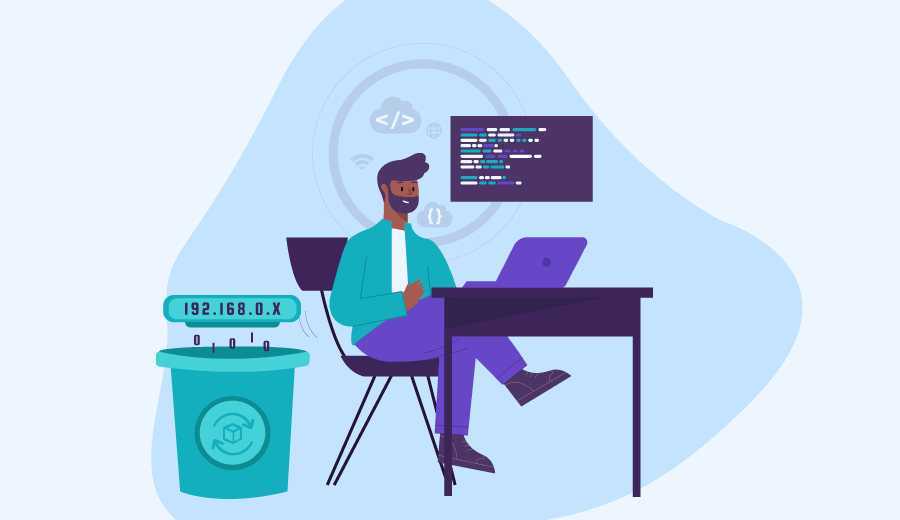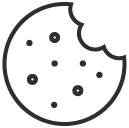Criar sua assinatura e escolha quando o Outlook adiciona uma assinatura para suas mensagens
Importante : Se você tiver uma conta da Microsoft Office 365 e você usa Outlook e Outlook na Web ou Outlook na Web para empresas, você precisa criar uma assinatura em cada uma.
- Crie uma nova mensagem de email.
- Na guia Mensagem, no grupo Incluir, escolha Assinatura > Assinaturas.

- Em Selecione a assinatura a ser editada, escolha Nova e, na caixa de diálogo Nova assinatura, digite um nome para a assinatura.
- Em Escolha a assinatura padrão, defina as seguintes opções para a sua assinatura:
- Na lista conta de email, escolha uma conta de email para associar a assinatura. Você pode ter assinaturas diferentes para cada conta de email.
- Na lista de novas mensagens, escolha a assinatura que você deseja que sejam adicionadas automaticamente a todas as novas mensagens de email. Se você não quiser automaticamente suas novas mensagens de email de entrada, aceite a opção padrão (nenhum).
- Na lista Respostas/encaminhamentos, escolha a assinatura que você quer que seja adicionada automaticamente (assinar automaticamente) ao responder ou encaminhar mensagens. Caso contrário, aceite a opção padrão (nenhum).
- Em Editar assinatura, digite a assinatura, e, em seguida, escolha OK.

Observações : Você pode criar um bloco de assinatura como o exemplo mostrado na captura de tela. Adicione mais informações, como um trabalho ou um cargo e um número de telefone, abaixo do seu nome (assinatura).
Você pode alterar a aparência de qualquer texto que você adicionar usando a Minibarra de ferramentas Formatação acima da caixa de texto. Você também pode adicionar links e ícones de mídia social. P
Depois de criar sua assinatura, o Outlook não adicione-a mensagem que você abriu na etapa 1, mesmo se você optou por aplicar a assinatura a todas as novas mensagens. Você precisará adicionar a assinatura manualmente a esse uma mensagem.
Inserir uma mensagem manualmente
Se você não optar por inserir uma assinatura para todas as novas mensagens ou respostas e encaminhamentos, ainda poderá inserir uma assinatura manualmente.
- Na sua mensagem de email, no grupo incluir, na faixa de opções, selecione a assinatura.
- Escolha sua assinatura no menu suspenso que aparece.
Observação : Se você tiver mais de uma assinatura, você pode alternar entre eles, escolhendo a assinatura apropriada no menu suspenso na etapa 2.